The need for scheduling our appointments and events is an important part of our lives. In today’s digital age, many people completely depend on their calendaring apps to take them through their busy lives and remind them of important things. In doing so, we spend a substantial amount of time on the apps themselves — doing the same tasks over and over again, such as checking our events for ‘Today’ or the next few days, creating a new event, etc.
Well, we’re delighted to announce that Calendars 5 — Readdle’s amazingly beautiful calendar app for iPhone and iPad now adds the Apple Watch app and Siri Shortcuts to help you fly through your daily tasks. This update is available for Free on the App Store.
A Stunning Apple Watch App
Calendars 5 also adds a beautiful new Apple Watch app with this release. An Apple Watch app has been one of the most requested features by our users and our team has been hard at work crafting not just a beautiful version of Calendars 5 for your wrists, but also one that is immensely useful and powerful when you’re on the go.
Calendars 5 for Apple Watch features plenty of useful actions and additions that are available without the need to pick up your phone. This allows you to take full advantage of the powerful little computer strapped to your wrist, especially when it’s not always possible to access your phone.
Here’s what you can do in the Calendars Watch App:
- Create new events and view existing
- View event details
- Get reminders about the events
- View and complete your tasks
- See the list of upcoming events

How to start using the Calendars Apple Watch App
When you set up your Apple Watch, you're given the choice to automatically install any Watch-compatible apps that are already on your phone. If so, just press the Digital Crown on your Watch and find the Calendars app out there in the list. Tap the icon to launch the app, then press and hold to see available actions: Events, Tasks, Create.
If you skipped this step, or you prefer to pick and choose which apps make it to your watch, here's how to get those apps onto your Apple Watch.
1. Open the Watch app on your iPhone.
2. Scroll down past the list of preinstalled Apple Watch apps to see a list of apps on your iPhone that are also compatible with your Watch. Apps that are already on your Watch will have an "Installed" label next to their name.
3. Tap the name of the Calendars app, and move the slider to install it.
Customizing your watch face
In order to keep your most frequent actions at hand, you might want to add some of the amazing Calendars complications (read ‘widgets’) to your watch face. To do that, first, you have to go to Calendars Settings > Apple Watch on iPhone or iPad.
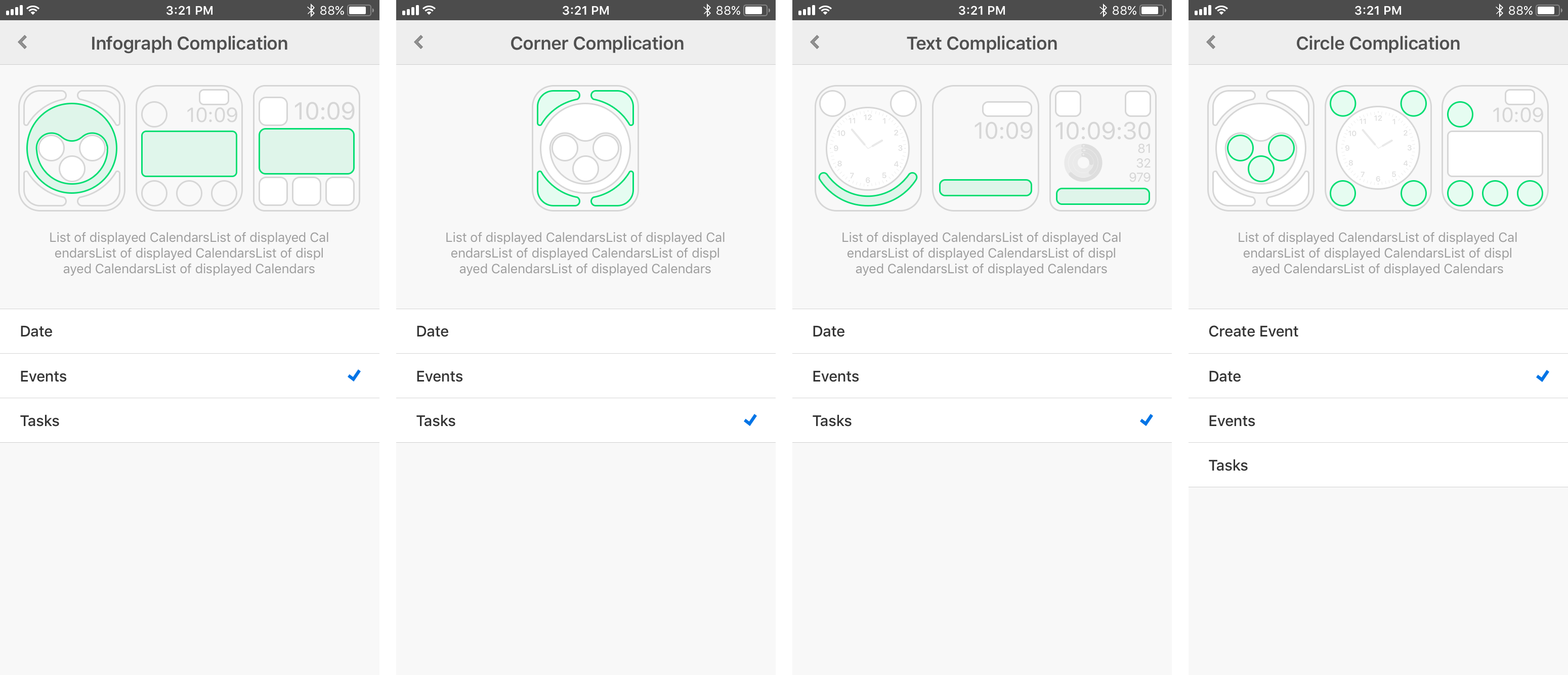
There you can assign specific menus to different complications on your watch face and the locations they occupy. Calendars 5 now provides you with 4 awesome widgets:
- Create an event
- Tasks
- Date
- Events
To add specific complications to your chosen watch face then, do the following:
- Press the Digital Crown to navigate to the watch face on your Apple Watch.
- Press firmly on the watch face, tap ‘Customize’, then swipe to the left to access complications menu.
- Tap a complication location.
- Rotate the Digital Crown and scroll through complications to select one of Calendars complications.
This way you can bring your most frequent actions like View the list of events or Tasks to the surface and spend less of your precious time on such simple things.
Siri Shortcuts
Apple introduced the Siri Shortcuts feature in iOS 12 this year in an attempt to offer users the ability to automate repetitive tasks and give them the ease of invoking these shortcuts with a simple & customizable voice command. Siri Shortcuts allow anyone to daisy-chain multiple actions together, so the possibilities in which this feature can make you productive are endless.
With Siri Shortcuts in Calendars 5, you can entirely automate your daily calendar routine and turn Siri into a real assistant that helps you with repetitive tasks throughout the day.
Calendars 5 now ships with the following Siri Shortcuts for you to get started with:
- Show Events for Today (Agenda)
- Show the Next Event
- Open Month/Week/Day Views
- Open and Create Tasks
- Create a New Event
Here’s how to create these Siri Shortcuts in Calendars 5. We’ve made it really easy to understand these shortcuts, pick the one you want to use, and get started with them within minutes.

- To set up a new Siri Shortcut in Calendars 5, head over to the app’s Settings and tap on the ‘Siri Shortcuts’ option.
- Then, choose any of the available Siri Shortcuts’ actions. We have added simple descriptors under each of these actions, so it’s easy to understand.
- Tap on the action you want to set up and then record a phrase using your voice that you want to use when invoking this shortcut.
Voila! Your new Siri Shortcuts are ready for use. Anytime you’ll say the phrase you’ve recorded, Siri will the do the necessary task for you.

Wrapping up
With this release, Calendars 5 only gets better at making you much productive. The new set of Siri Shortcuts built into the app are designed to make your repetitive calendaring tasks a lot quicker and easier to achieve, while the Apple Watch app makes for a fantastic & powerful companion app on your wrist, while your phone can sit comfortably in your pocket.
This Calendars 5 update is available for Free on the App Store.






