Once you get a new iPhone, you’ll want to move all your contacts to a new device so you can keep in touch with your family, friends, and colleagues. We’ll show you how to transfer contacts from iPhone to iPhone and guide you step by step. There are a few options available, and you can select the one that fits you best:
- Transfer contacts to a new iPhone with iCloud backup
- Sync contacts between iPhones with iCloud
- Transfer contacts using iTunes
- Import contacts from a SIM card
- Transfer contacts if your old iPhone is lost or broken
Transfer contacts to new iPhone with iCloud backup
If you’ve got a new iPhone, you’ll probably want to move all contacts from your previous device. With iCloud, you can transfer contacts from your old to new iPhone while setting it up for the first time. Apart from contacts, the iCloud backup will also transfer all your other data and settings.
Here’s how to transfer contacts to a new iPhone:
- On your old iPhone, make sure you’re connected to Wi-Fi.
- Go to the Settings app.
- Tap [your name] > iCloud.
- Make sure the Contacts toggle is on.
- Select iCloud Backup.
- Tap Back Up Now.
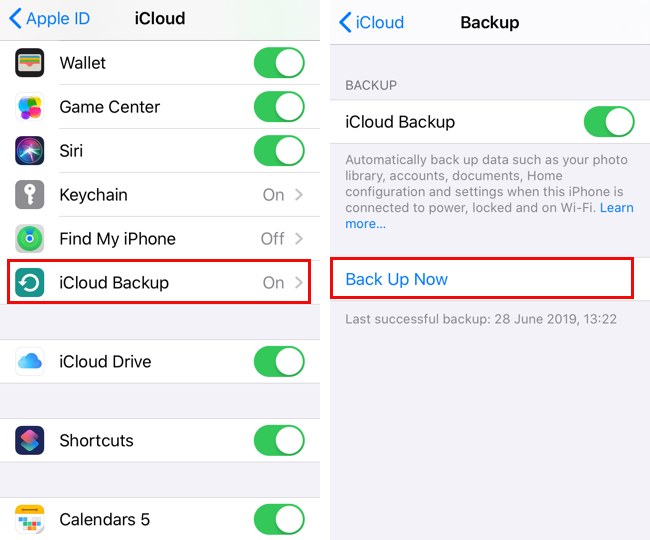
- Turn on your new iPhone and follow the setup steps.
- Once you reach the Apps & Data screen, tap Restore from iCloud backup.
- Sign in with your Apple ID.
- Select the backup you’ve just made on your old iPhone.
- Wait for your contacts and other data to transfer from your old to new iPhone.
- Complete the rest of the onscreen setup steps.
Transfer contacts from iPhone to iPhone using iCloud sync
If you’re already using a new iPhone and just want to get all contacts without resetting your device, you can easily do it with iCloud:
- Connect both your old and new iPhones to Wi-Fi.
- Make sure you’re signed into the same Apple ID on both devices (Settings > [your name]).
- On both iPhones, open Settings > [your name] > iCloud.
- Enable the Contacts toggle on both devices.
- Wait until the message about merging contacts appears and tap Merge.
Now, your contacts are synced between both iPhones. You can open the Contacts app on your new iPhone and pull down from the top of the screen to refresh the app. The contacts from your previous device will appear on the list.
Transfer contacts from one iPhone to another with iTunes
If you’d like to transfer contacts from iPhone to iPhone without iCloud, you can use iTunes instead. You’ll need both iPhones and a computer for this task.
- Make sure you have the latest version of iTunes on your Mac or PC.
- Open iTunes.
- Plug your old iPhone into a computer.
- If there’s a pop-up message asking for access to your iPhone, follow the onscreen steps.
- Select your iPhone on the top toolbar.

- Click Info on the left sidebar.
- Tick Sync Contacts and click Apply.

- Click Sync at the bottom and wait for the sync to finish.
- Unplug your old iPhone and connect your new one to a computer.
- Click on your new iPhone at the top and go to the Info section.
- Make sure the Sync Contacts option is ticked.
- Scroll down to the Advanced section.
- Tick Contacts under Replace information on this iPhone. This will replace your current contacts with the contacts from your old iPhone you’ve previously synced.
Import contacts from a SIM card
iPhones don’t store contacts on SIM cards, but if you already have some phone numbers there, you can transfer them to your iPhone.
- Make sure your old SIM card fits into your new iPhone.
- Replace the iPhone SIM card with the SIM card from your previous phone.
- Open Settings > Contacts.
- Tap Import SIM Contacts.
- Wait for the contacts to import. Now, they should appear in the Contacts app.
Transfer contacts if your old iPhone is lost or broken
What if you don’t have your old iPhone? It may have been lost, stolen or just doesn’t work anymore. Never give up! If you used iCloud on your old device and the iCloud backup was turned on, you can still transfer contacts to your new iPhone.
Here’s how to get contacts from iCloud:
- Go to icloud.com and sign in with your Apple ID.
- Click Contacts. Here, you’ll see the contacts synced with your iCloud account. You’ll be able to transfer them to your new iPhone.
- Follow the steps above to transfer contacts to a new iPhone with the iCloud backup.
If you have no contacts saved in iCloud, you may still have an iTunes backup. If you believe that’s the case, follow these steps to restore your new iPhone from the iTunes backup:
- Turn on your new iPhone and follow the setup steps until you reach the Apps & Data screen.
- Tap Restore from iTunes Backup.
- Plug your new iPhone into the computer you may have used to back up your previous device.
- Open iTunes and select your new iPhone at the top left of the screen.
- Click Restore Backup.
- Select your most recent backup.
- If your backup is encrypted, enter your password.
- Keep your iPhone connected to iTunes and Wi-Fi until the transfer finishes.
- Complete the rest of the setup steps on your iPhone.
Switching to a new iPhone may seem a daunting task, but it’s easier than it seems. In this guide, you’ve learned how to transfer contacts from iPhone to iPhone. If you need more help with your Apple device, feel free to check our articles on how to set up a new iPhone and how to move all the data from your old phone to a new one.






